まいどnozpです!
今回はおすすめのプラグインを紹介します!
おすすめのバックアッププラグインは
「BackWPup」です。
「BackWPup」はデータベースやファイル、インストール済みプラグインの一覧など、WordPressの重要なデータをバックアップすることができます。
プラグインの選定や設定方法はWordPress(以下、ワードプレス)のブログを前提としています。
では、紹介していきましょう!
機能と方法
- バックアップの種類: BackWPupは、データベースやファイル、インストール済みプラグインの一覧など、WordPressの重要なデータをバックアップすることができます。
- バックアップの方法: 手動で任意のタイミングでバックアップを取得することも、スケジュールを設定して自動的にバックアップを取得することも可能です。
- 復元機能: 取得したバックアップデータを使用して、サイトデータを復元することができます。これにより、外部からの攻撃や操作ミスによるデータ消失時も、元の状態に戻すことが可能です。
設定方法
- ワードプレス管理画面を開きます。
- 管理メニューから「プラグイン」→「新規プラグインを追加」をクリック。
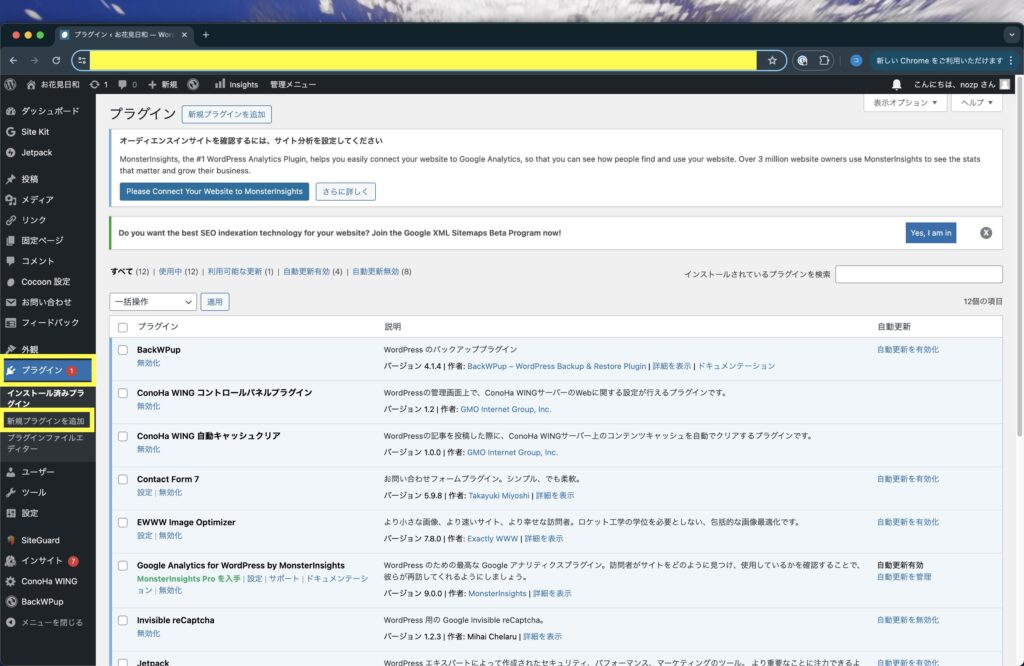
- 「プラグインの検索」で「BackWPup」と検索する。
- 表示された「BackWPup」の「今すぐインストール」をクリック。
- 「Activate」をクリック。
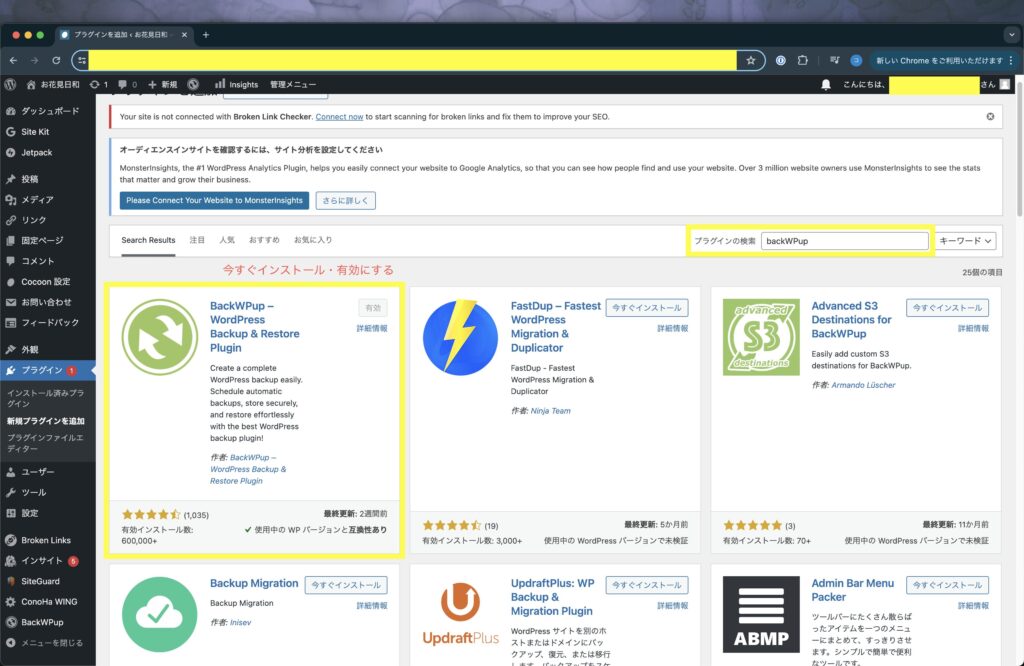
次はBackWPupの設定をします。
- もう一度管理画面に戻り、管理メニューからBackWPupをクリック。
- 「新規ジョブを追加」をクリック。
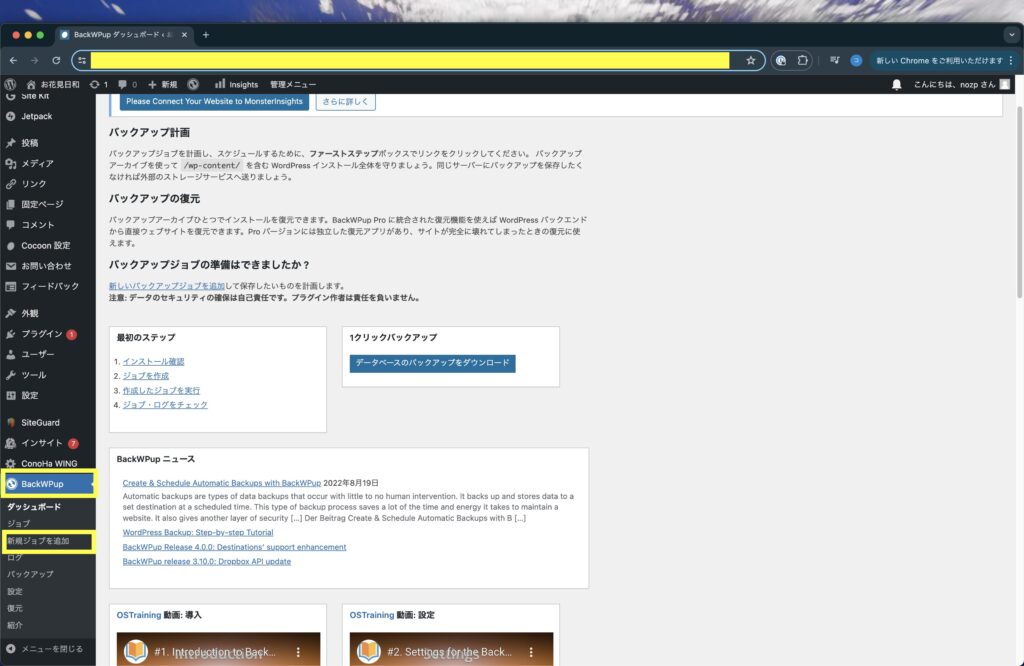
- 「このジョブの名前」に名前をつけます。識別しやすい名前で大丈夫です。
- 「このジョブは…」のチェックは下の画像のようにチェック。
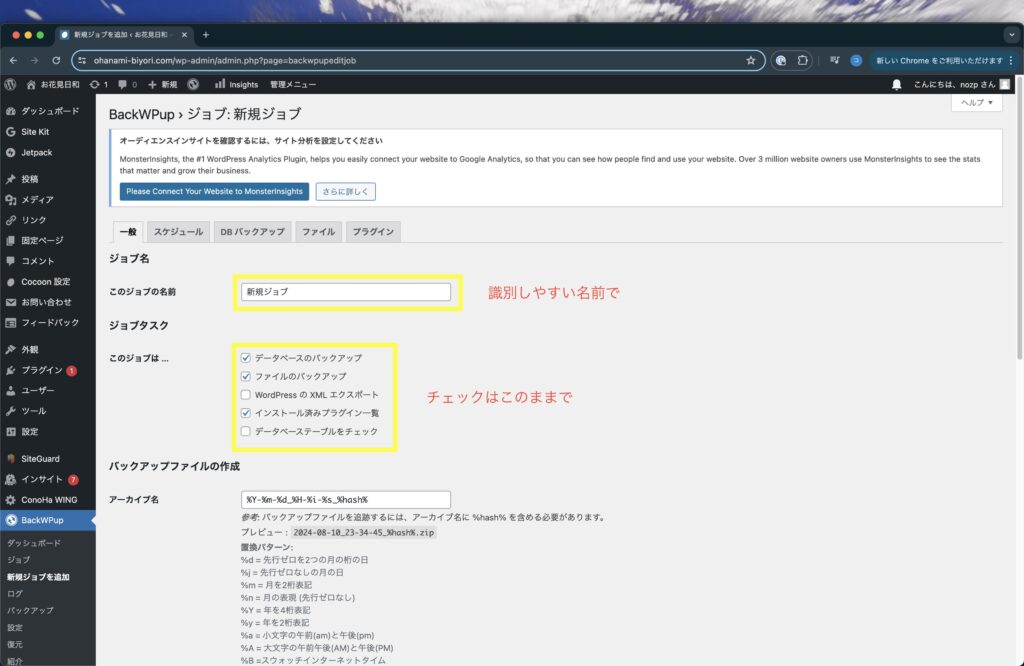
- 「アーカイブ形式」は「Tar GZip」にチェック。
- 「バックアップファイルの保存方法」は「フォルダーへバックアップ」にチェック。
- 「ログの送信先メールアドレス」と「メールの送信元」はデフォルトのままで大丈夫です。
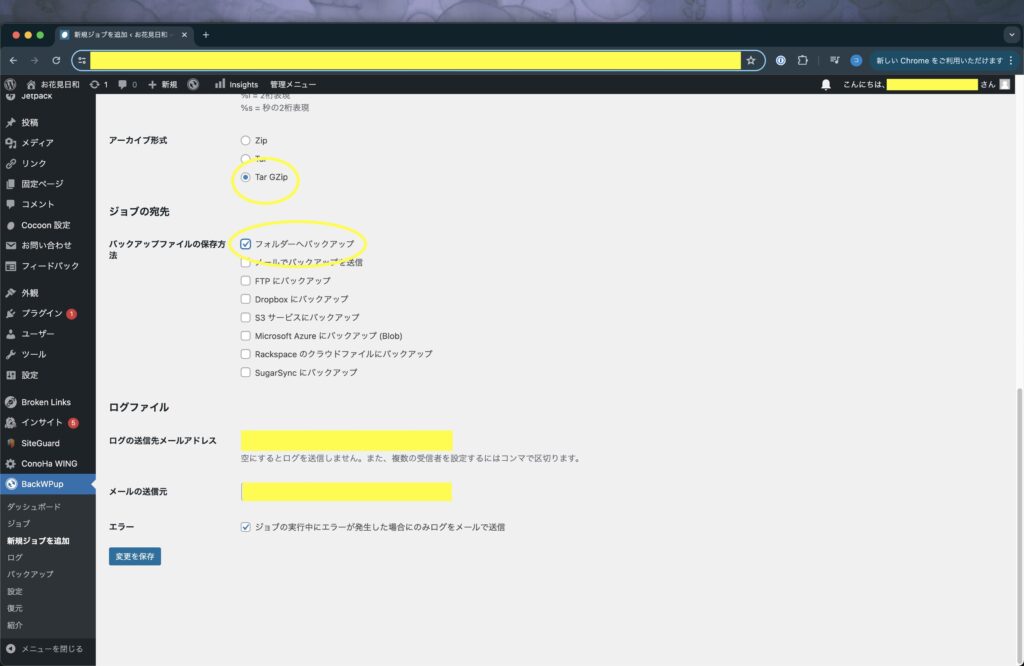
- 上の方にスクロールして「スケジュール」をクリック。
- 「ジョブの開始方法」では「WordPressのcron」にチェック。
- 「スケジューラーの種類」は「基本」にチェック。
- 「スケジューラー」はバックアップする間隔です。好みの期間にチェックし、日時を指定します。
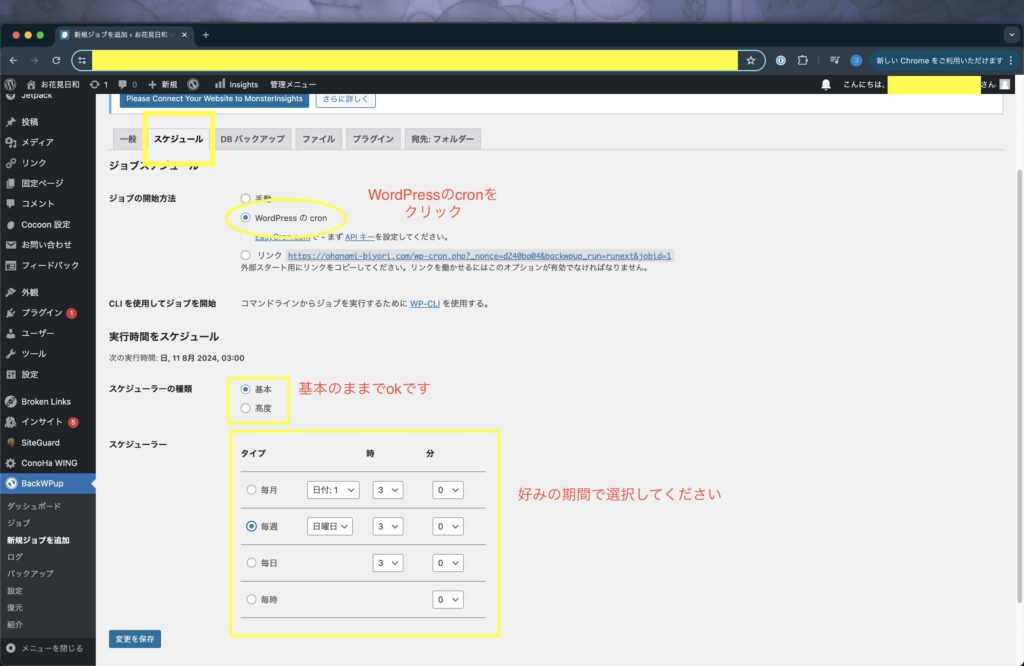
「変更を保存」をクリックすると完了となります。
「スケジューラー」で設定した期間でバックアップされます。
バックアップされたファイルは管理画面からBackWPup→ファイルからバックアップされていれば確認できます。
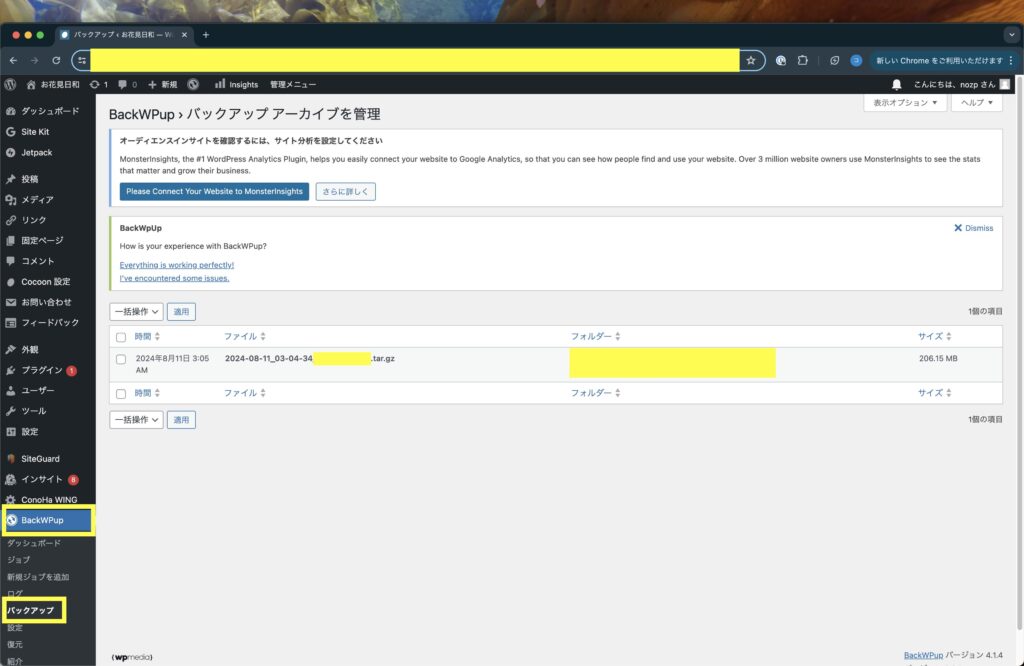
データが消去された場合も復元可能となります。
以上、BackWPupの設定方法となります。
他にもおすすめのプラグインを続々と紹介していきたいと思いますので、今後とも贔屓によろしくお願いします。
では、nozpでした!

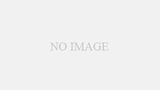
コメント